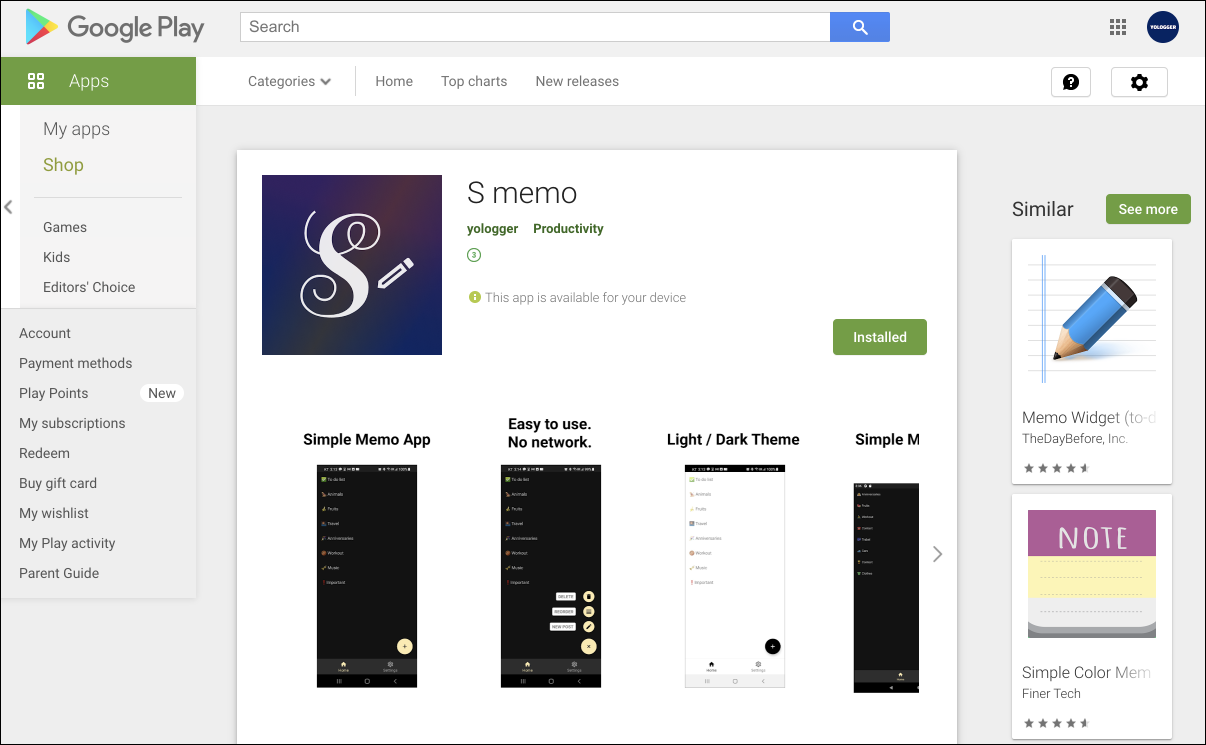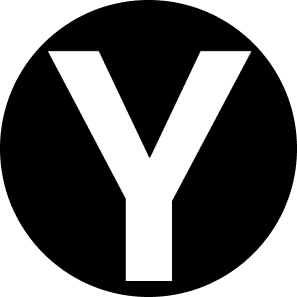# Table of Contents
# 구글 플레이스토어 앱 출시
플레이스토어에 앱을 출시하는 방법에 대해 알아보겠습니다.
# 개발자 계정 만들기
앱을 테스트하거나 구글 플레이스토어에 출시하려면 구글 개발자 계정을 만들어야 합니다. 이 곳 (opens new window)에 방문하여 구글 개발자 계정을 생성합니다. (현재는 미화로 25달러를 결제해야하며, 한번 결제 시 평생 이용할 수 있습니다.)
# 기존 테스트를 출시하기
만약 내부 테스트, 비공개 테스트, 공개 테스트 중인 앱이 있다면 바로 출시 단계로 업그레이드할 수 있습니다.
공개 테스트에서 앱을 바로 출시하는 방법은 다음과 같습니다. Testing > Open testing으로 이동한 후 View release details를 클릭합니다.
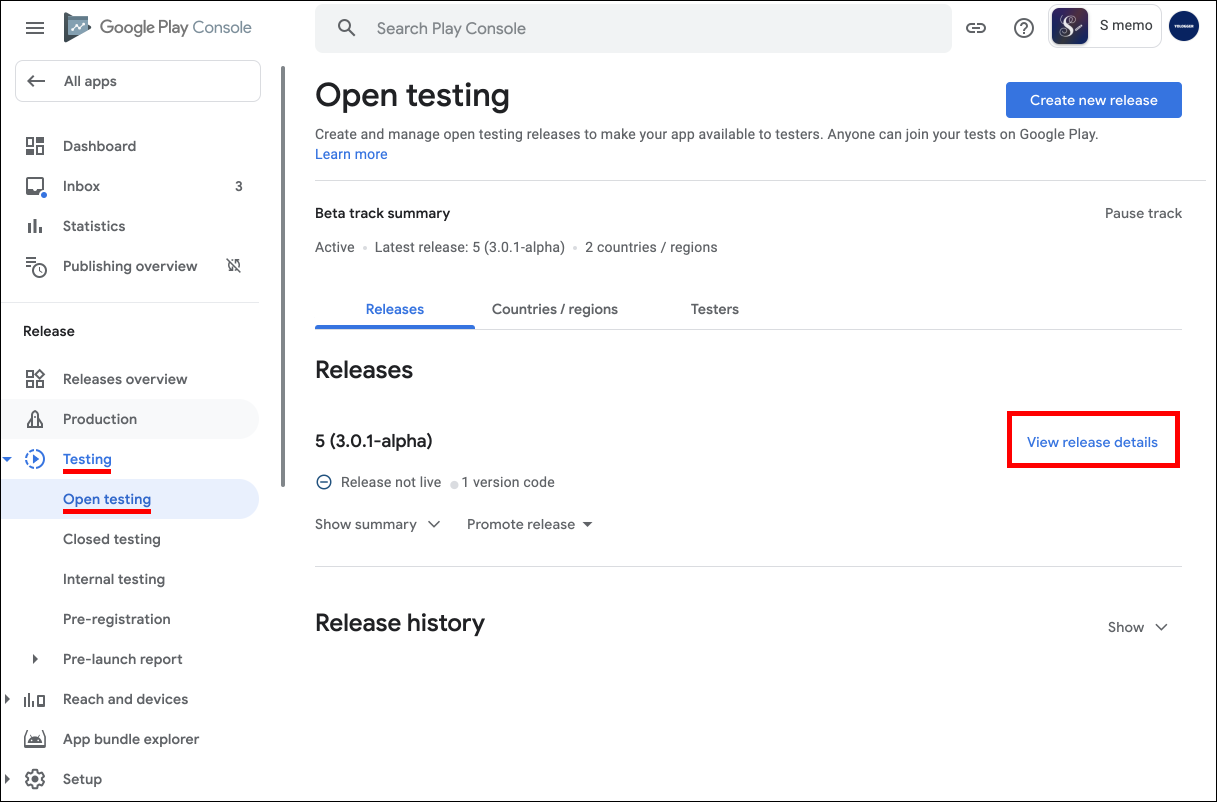
Promote release를 선택하고 Production을 클릭하면 공개 테스트에서 앱을 바로 출시할 수 있습니다.
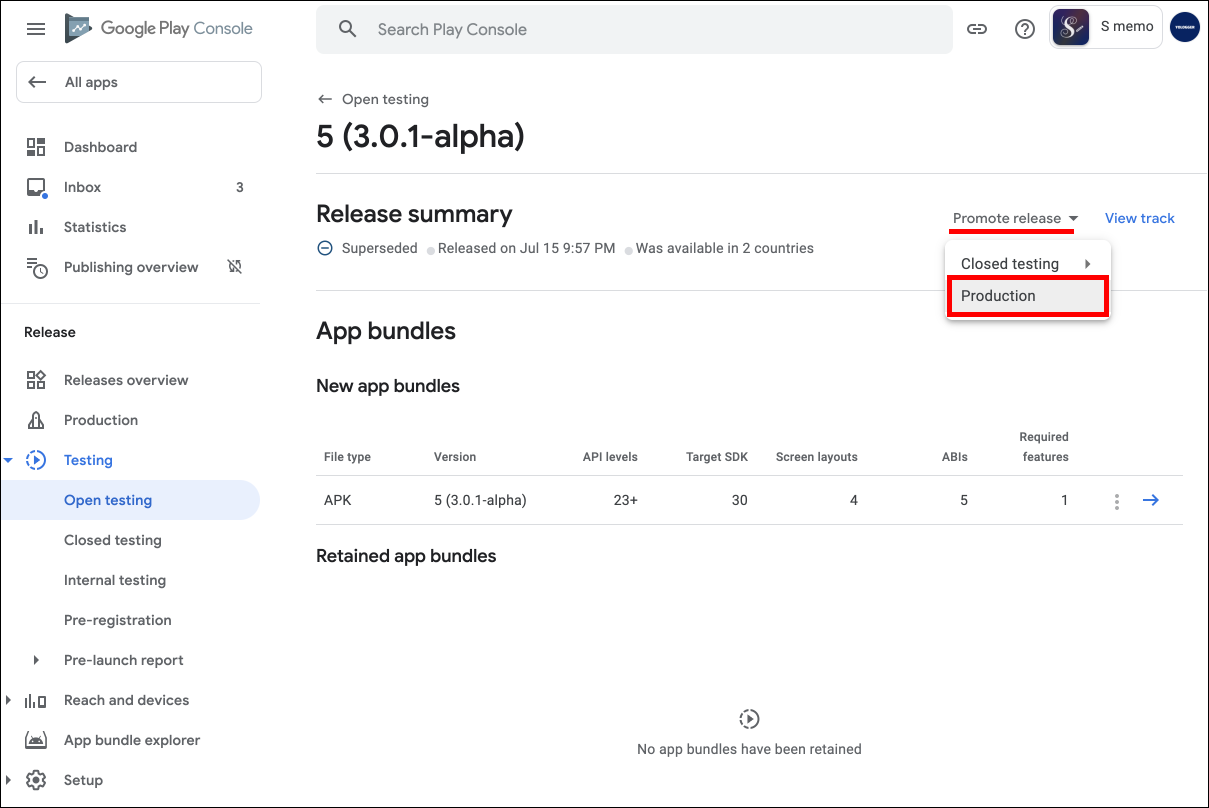
# 구글 플레이 콘솔에 앱 생성하기
내부 테스트, 비공개 테스트, 공개 테스트 중인 앱이 없다면 구글 플레이 콘솔에 앱을 생성합시다. 구글 플레이 콘솔 > All apps > Create app을 선택합니다.
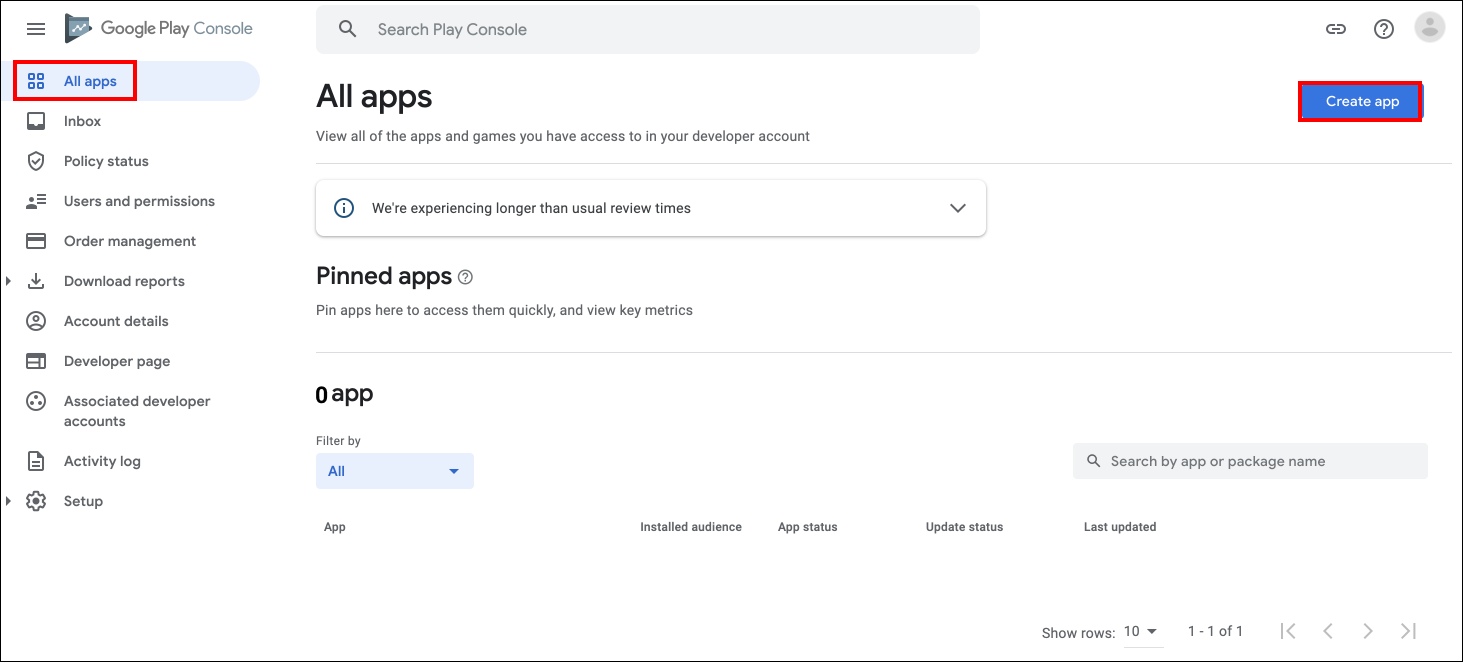
App details의 하위 항목을 입력합니다.
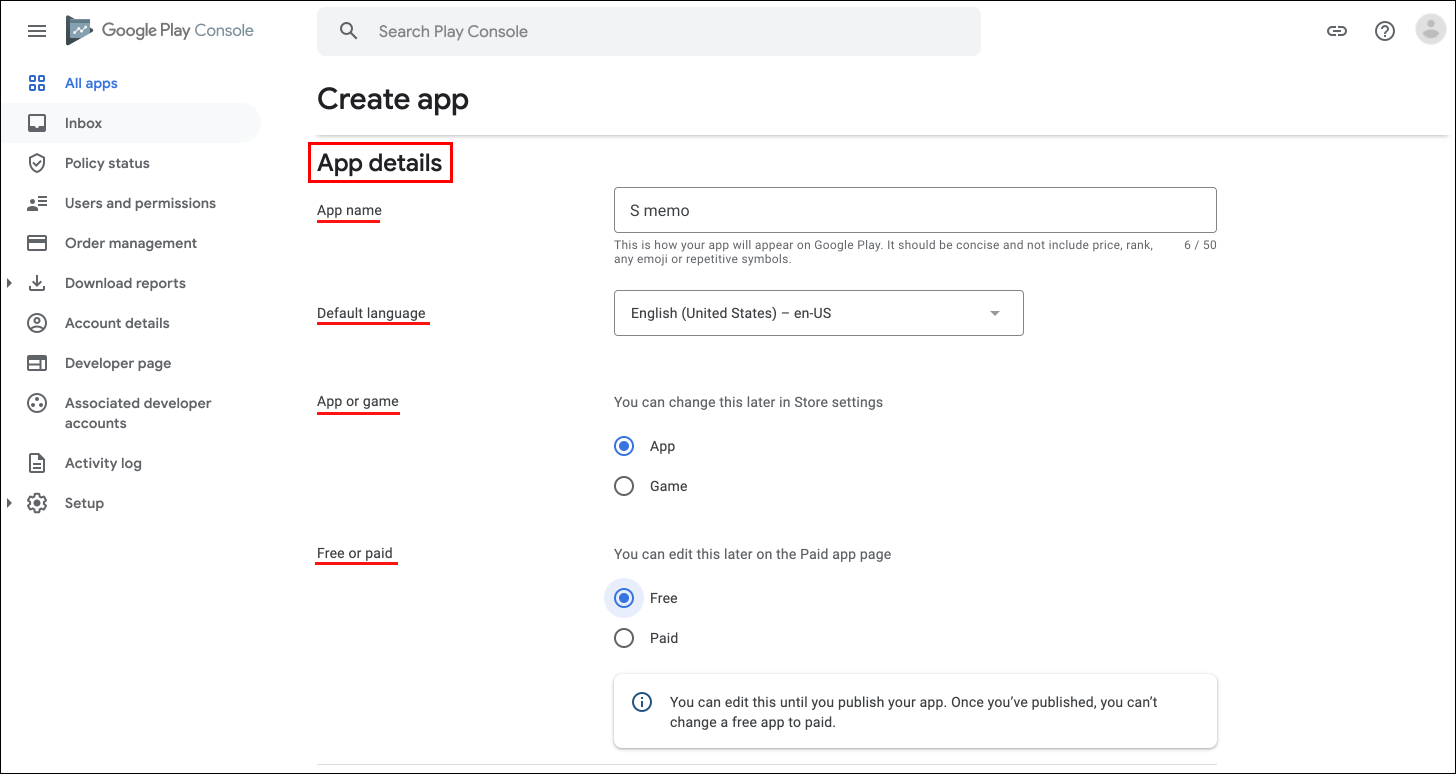
App name: 플레이 스토어에 출시되는 앱 이름Default launguage: 기본 언어App or game: 게임 앱인 경우 game, 그 외에는 AppFree or paid: 무료 앱인 경우 free, 유료 앱인 경우 paid (무료 선택 시 추후에 유료로 변경할 수 없습니다.)
Declarations의 하위 항목을 모두 체크합니다.
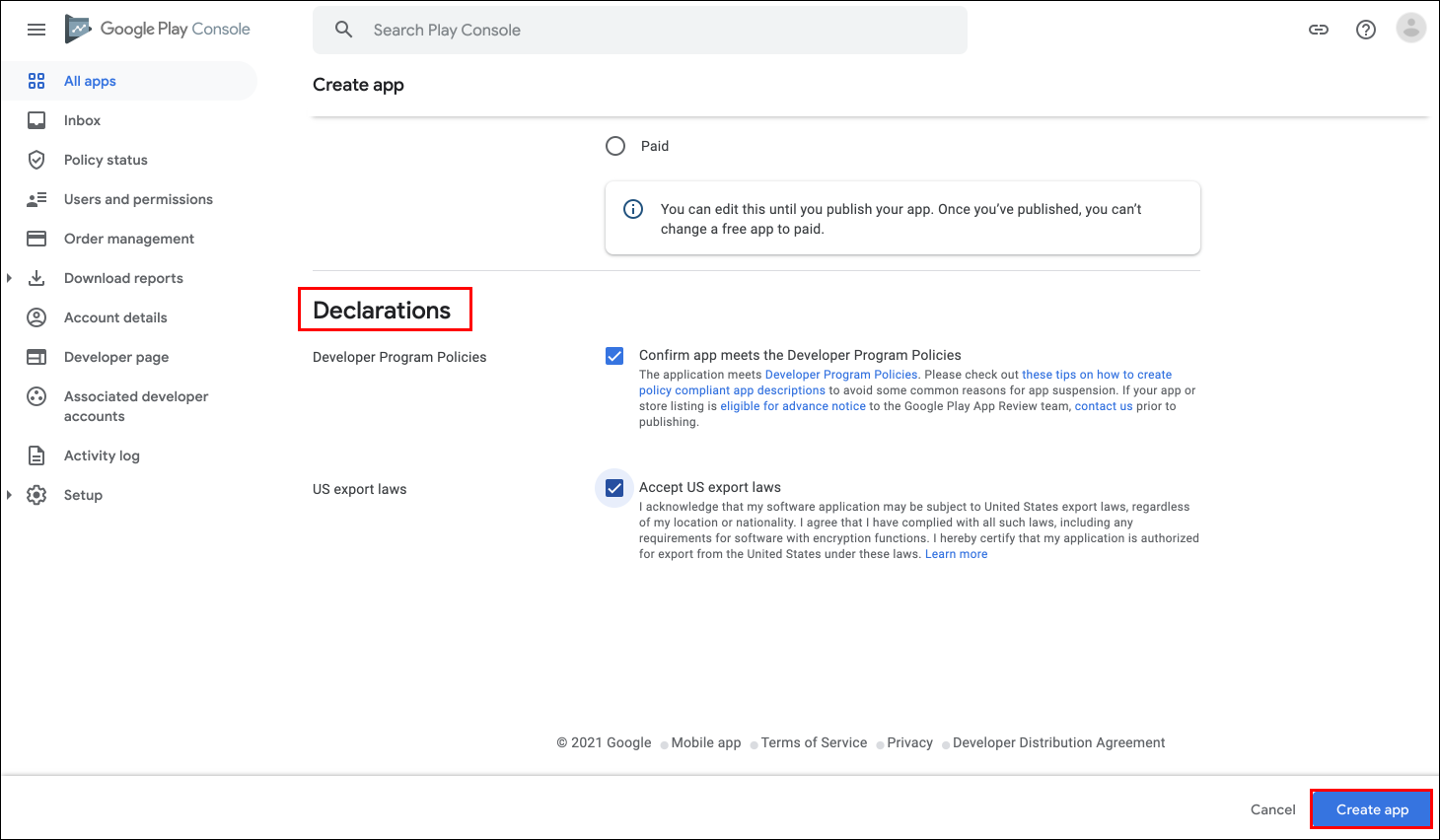
Developer Program Policies: 개발자 프로그램 정책에 동의US export laws: 미국 수출법규에 동의
구글 플레이 콘솔 > All apps을 선택하면 생성한 앱을 확인할 수 있습니다.
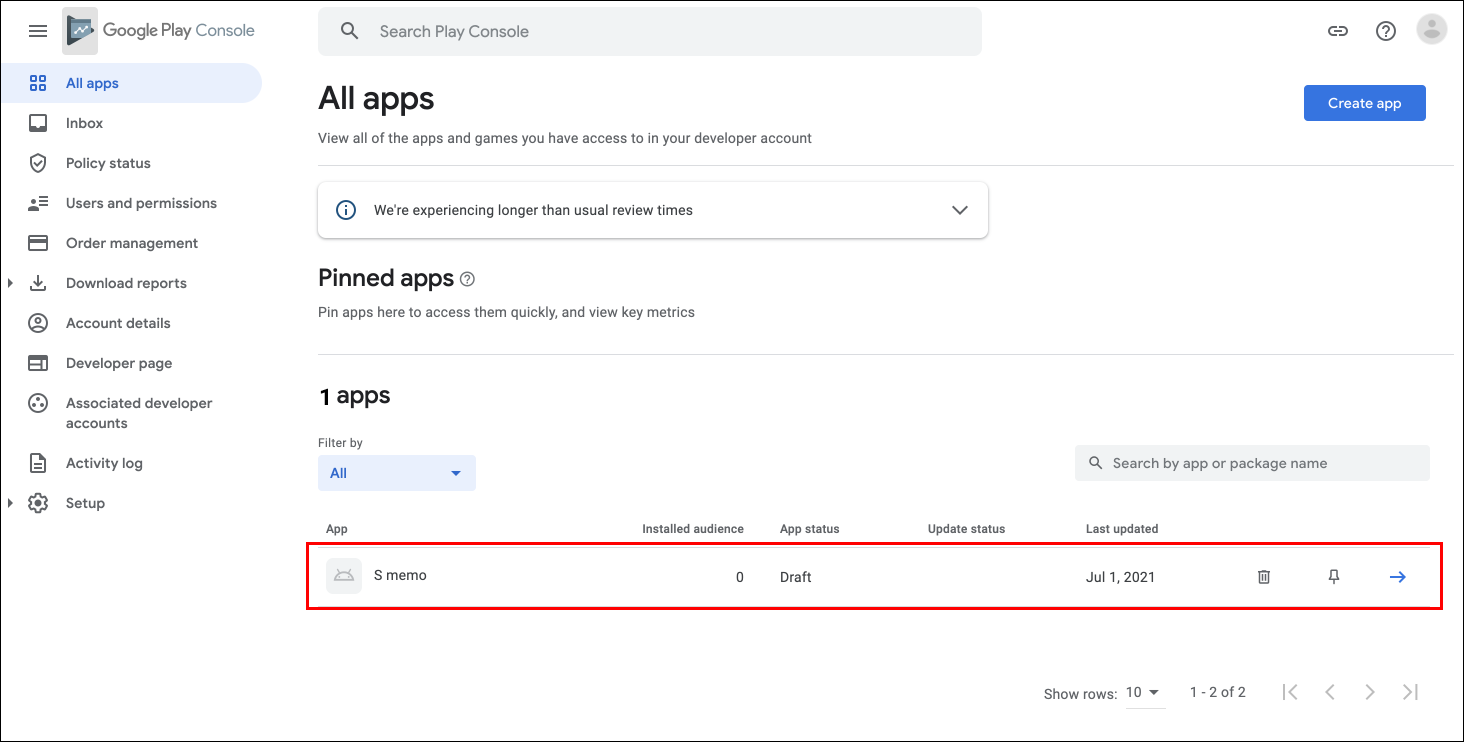
# 출시용 APK 업로드
All apps > 앱 선택 > Production로 이동합니다. 그리고 Release dashboard탭에서 Create new release를 클릭합니다.
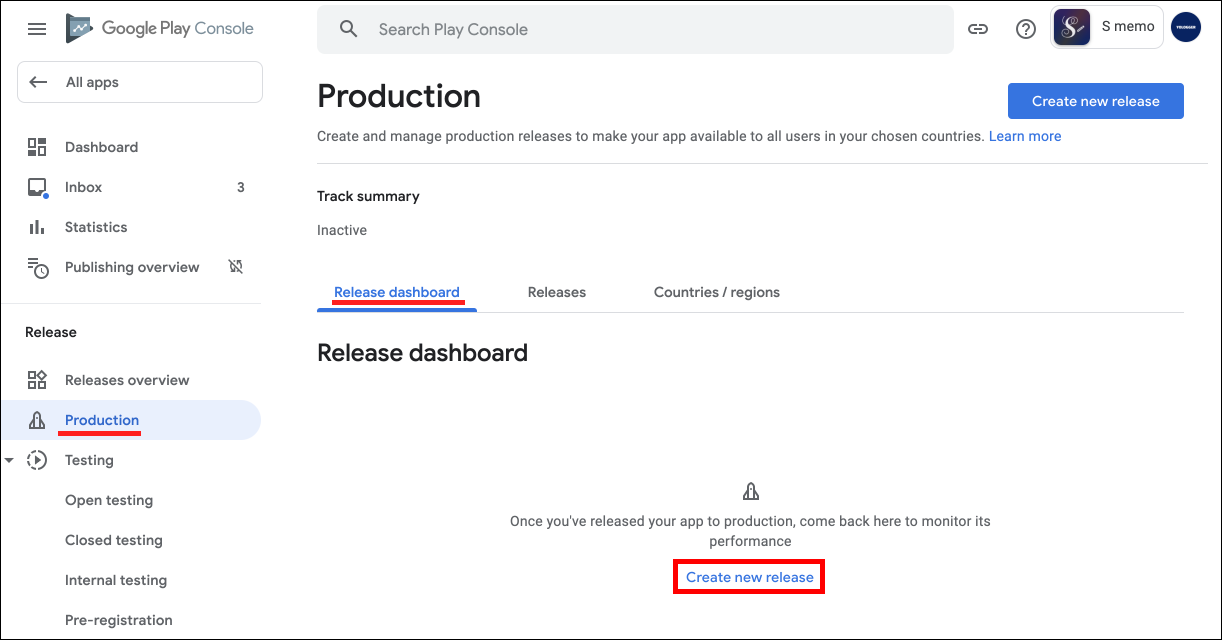
App bundles 항목에서 Upload를 클릭하여 서명된 출시용 APK를 업로드합니다.
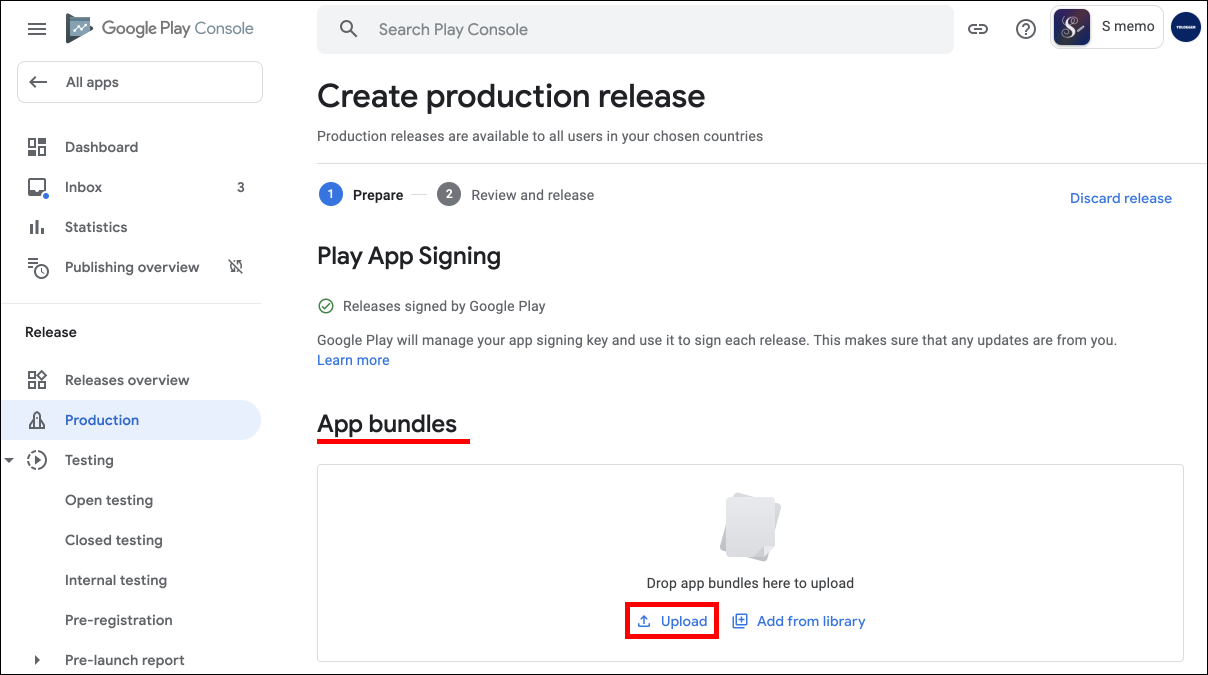
TIP
과거에 APK를 업로드한 적이 있다면, versionCode 값을 증가시켜 새롭게 빌드한 APK를 업로드해야합니다. versionCode는 모듈 수준의 build.gradle에서 수정할 수 있습니다.
업로드가 완료되면 다음과 같이 APK를 확인할 수 있습니다.
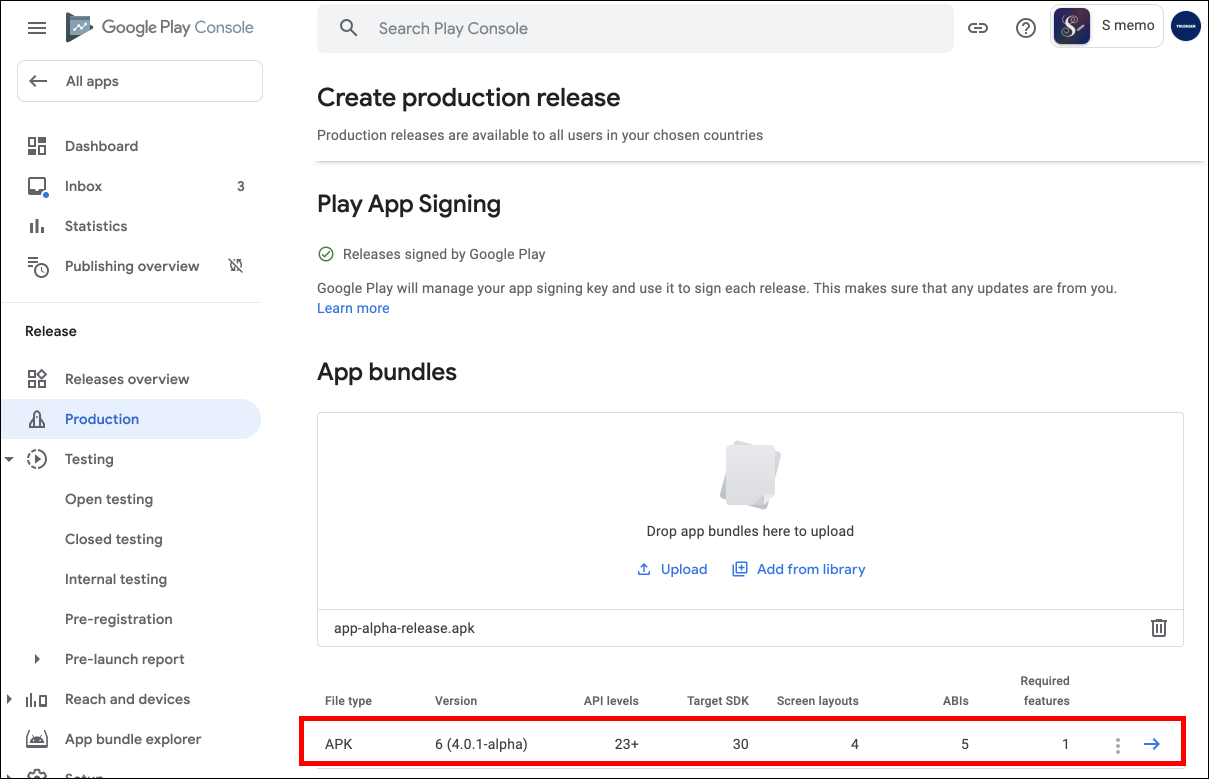
Release details항목의 Release name과 Release notes를 적절하게 입력하고 Save와 Review Release버튼을 순서대로 누릅니다.
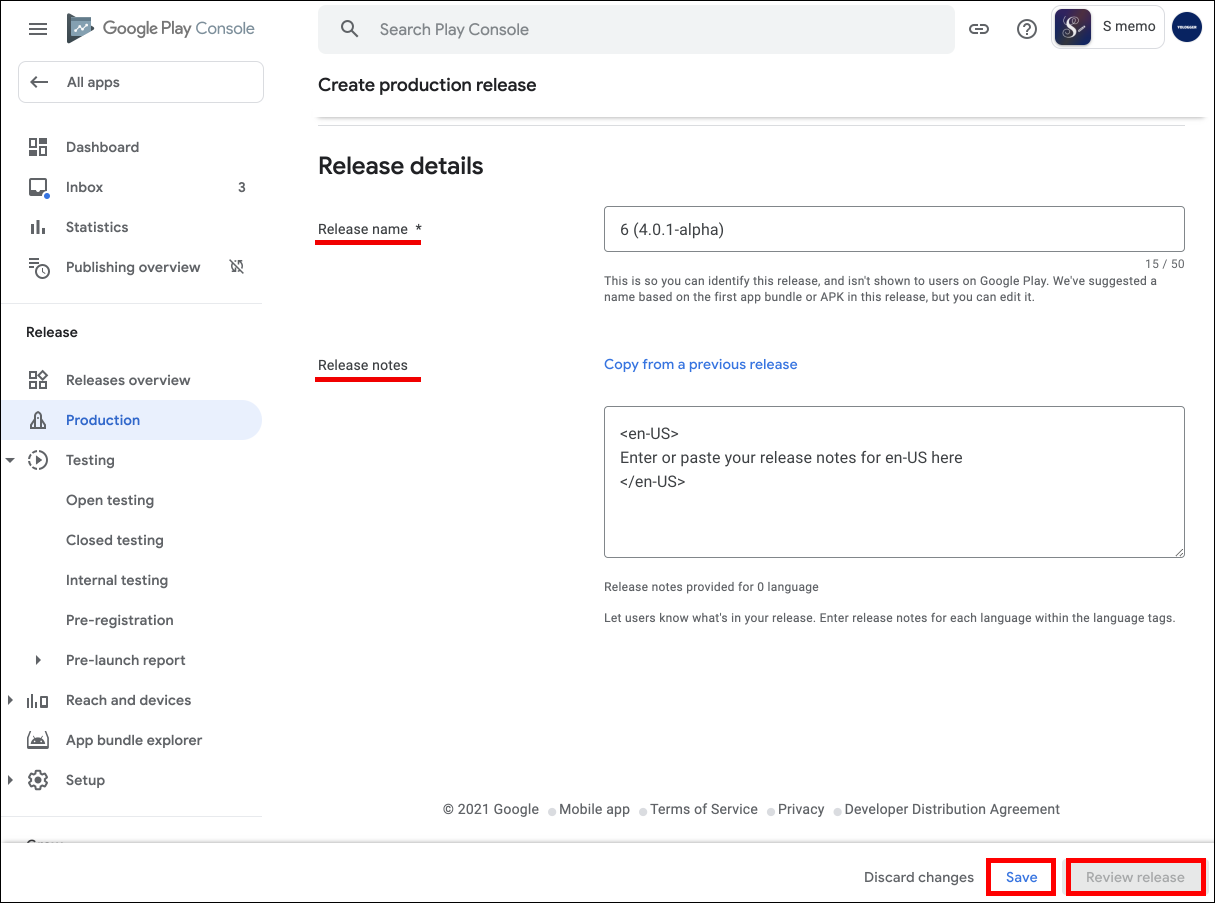
# 출시할 나라 및 지역 선택
왼쪽 사이드바 메뉴 > Testing > Production으로 이동한 후 Countries/regions탭을 선택하고 Add countires/regions를 클릭하여 출시할 국가를 선택합니다.
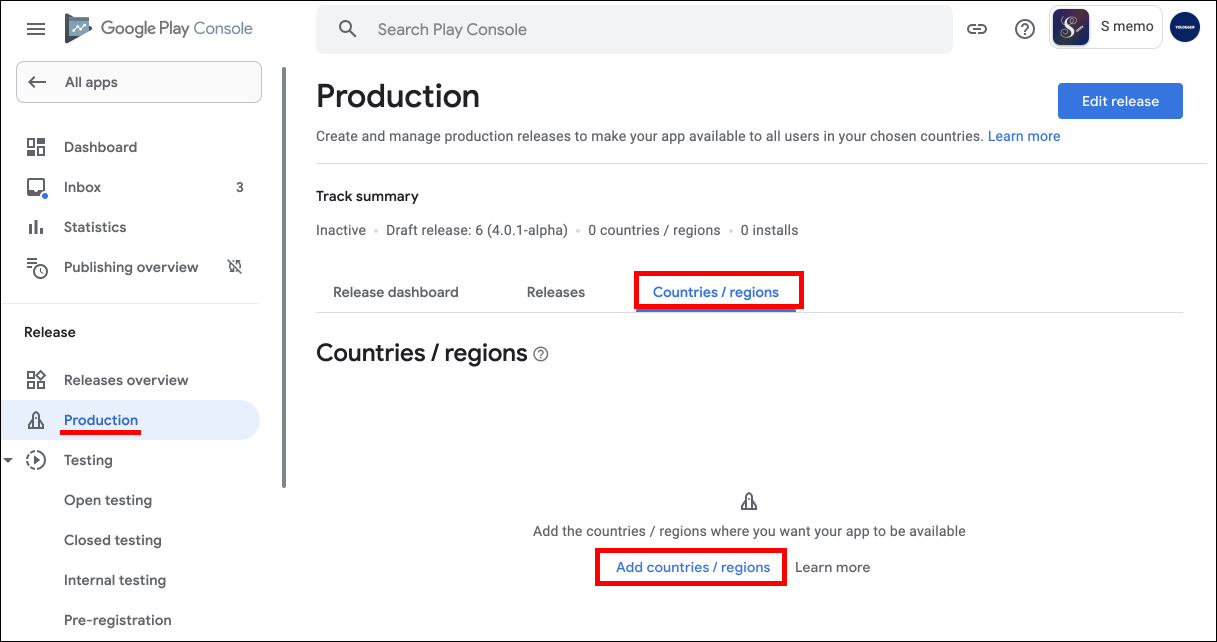
# 앱 정보 입력
내부 테스트에서는 앱 정보를 입력하지 않아도 출시할 수 있습니다. 그러나 비공개 테스트, 공개 테스트, 앱 출시는 앱 정보를 입력해야합니다. 왼쪽 사이드바 메뉴 > Dashboard로 이동하여 해야할 업무를 확인할 수 있습니다.
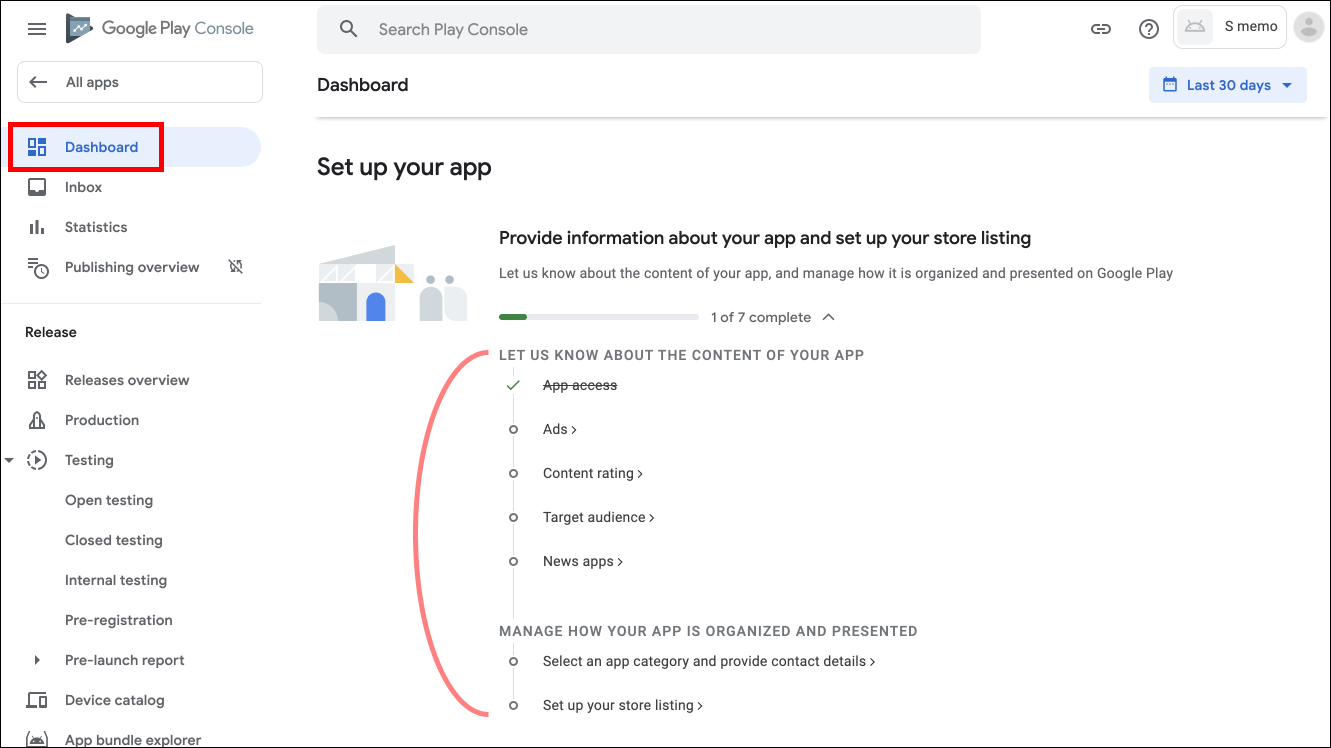
App access에서는 All functionality is available without special access를 체크하고 저장합니다. 특별한 접근 권한 없이 모든 이용이 가능하다는 뜻입니다.
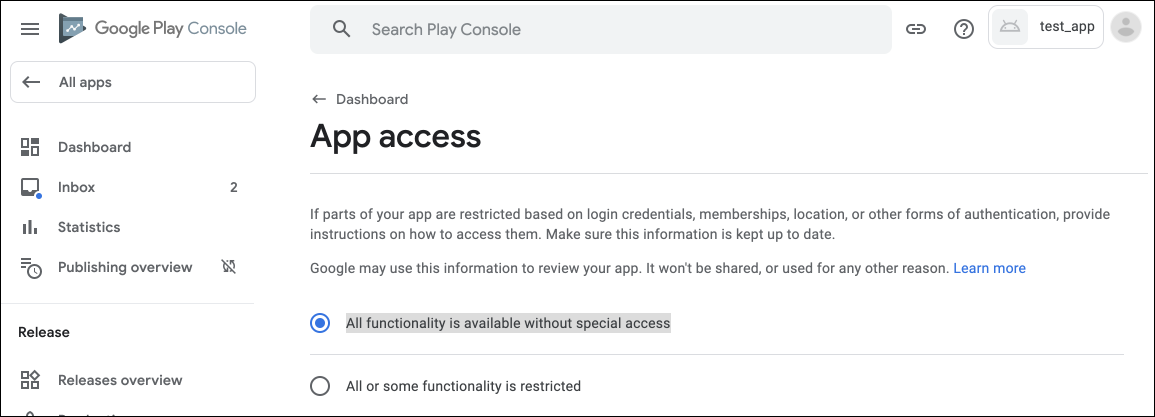
Ads에서는 광고 여부를 체크합니다. 앱 내에 광고가 있으면 Yes, my app contains adds를, 광고가 없으면 No, my app does not contain ads를 선택합니다.
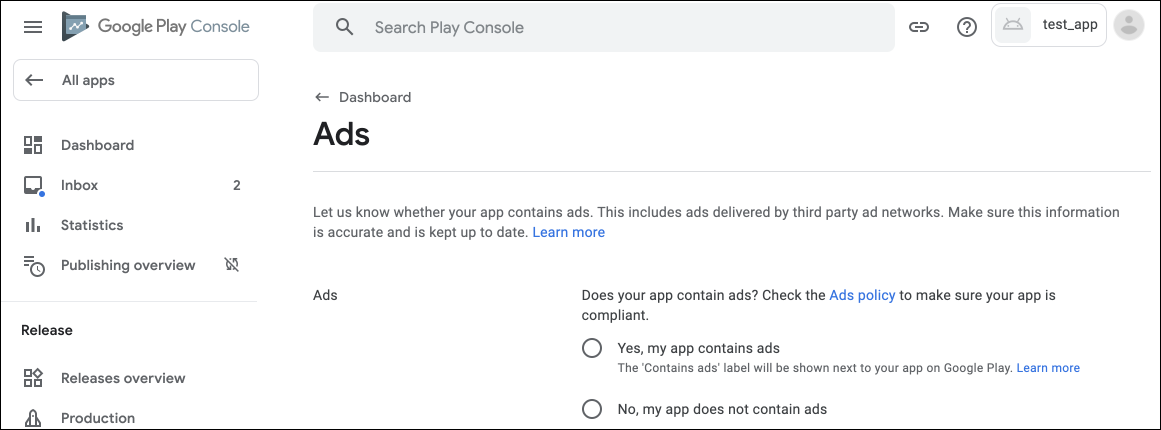
Content ratings에서는 콘텐츠의 등급을 설정합니다. Start new questionaire를 클릭하여 설문을 시작합니다.
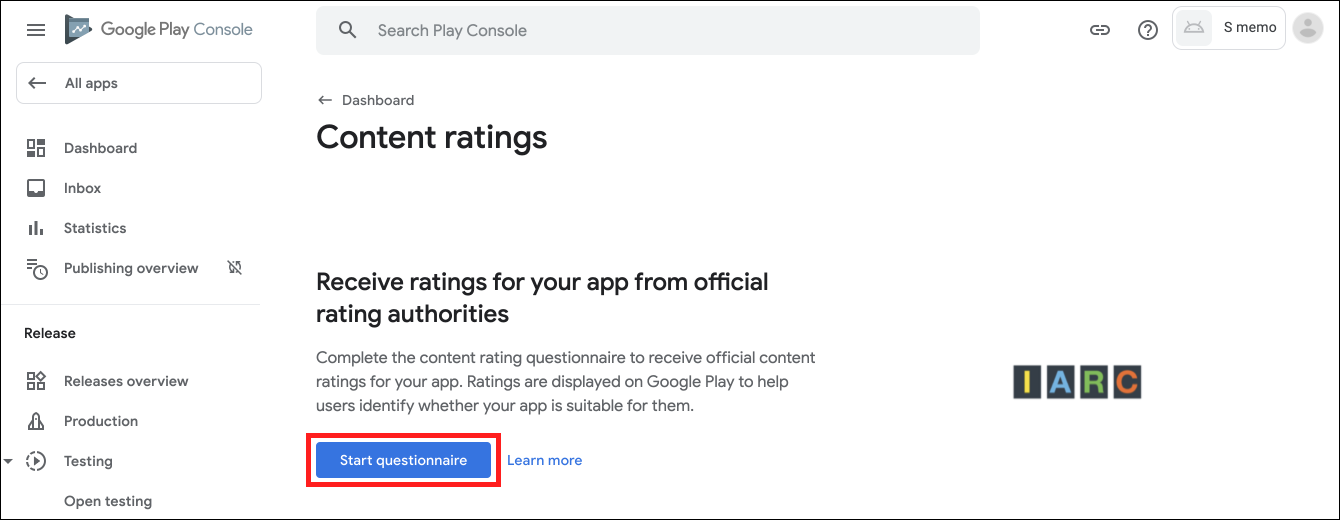
설문에서는 앱 카테고리, 앱 적합성 등을 조사합니다.
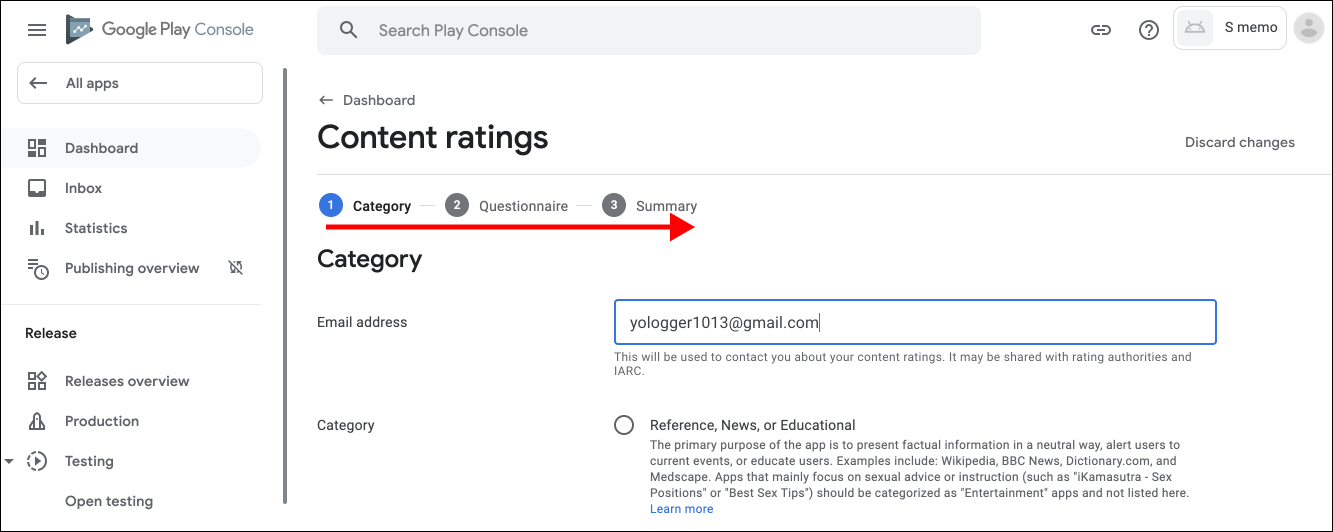
설문이 끝나면 각 국가에서의 콘텐츠 등급을 확인할 수 있습니다.
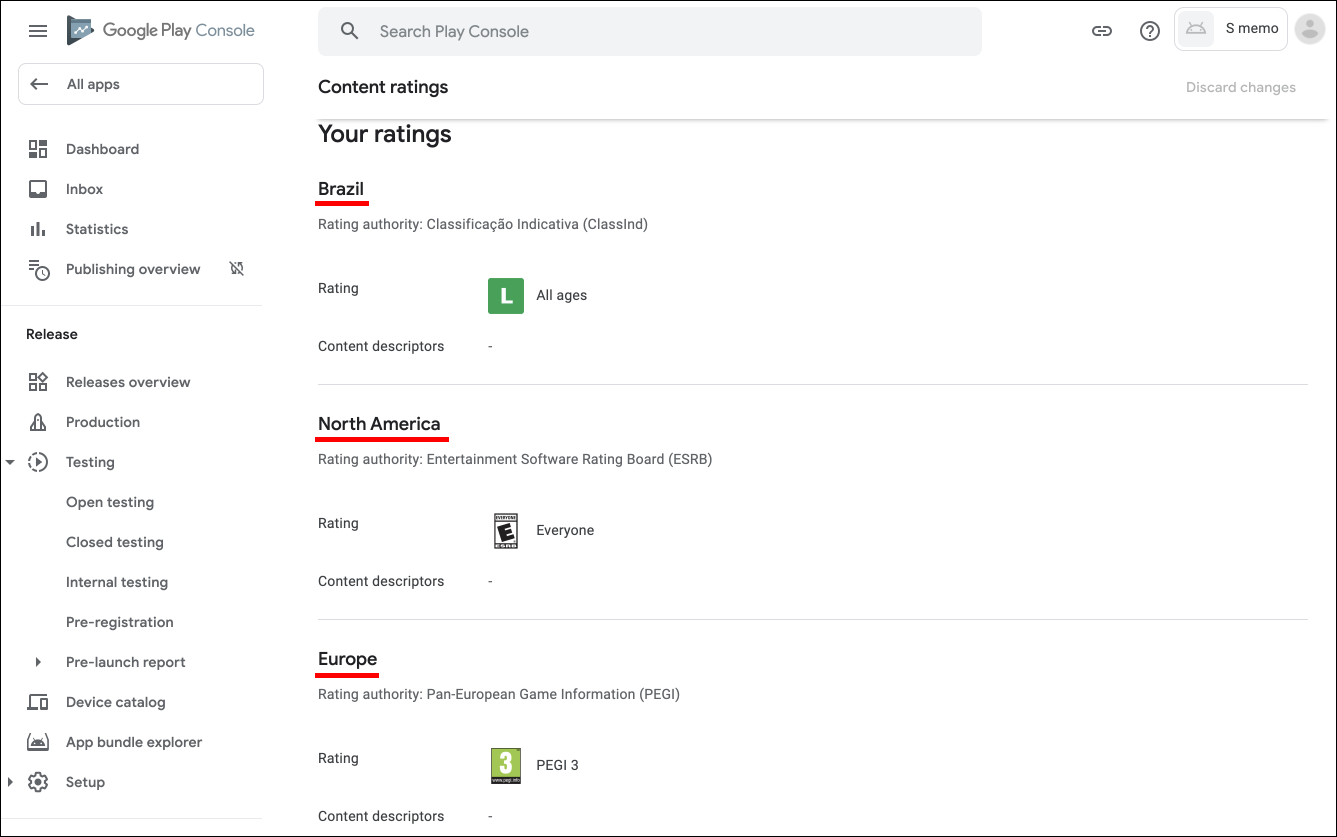
Target audience and content에서는 앱을 사용할 연령층과 어린이 관심 유도 여부 등을 확인합니다. 설문을 모두 완료합시다.
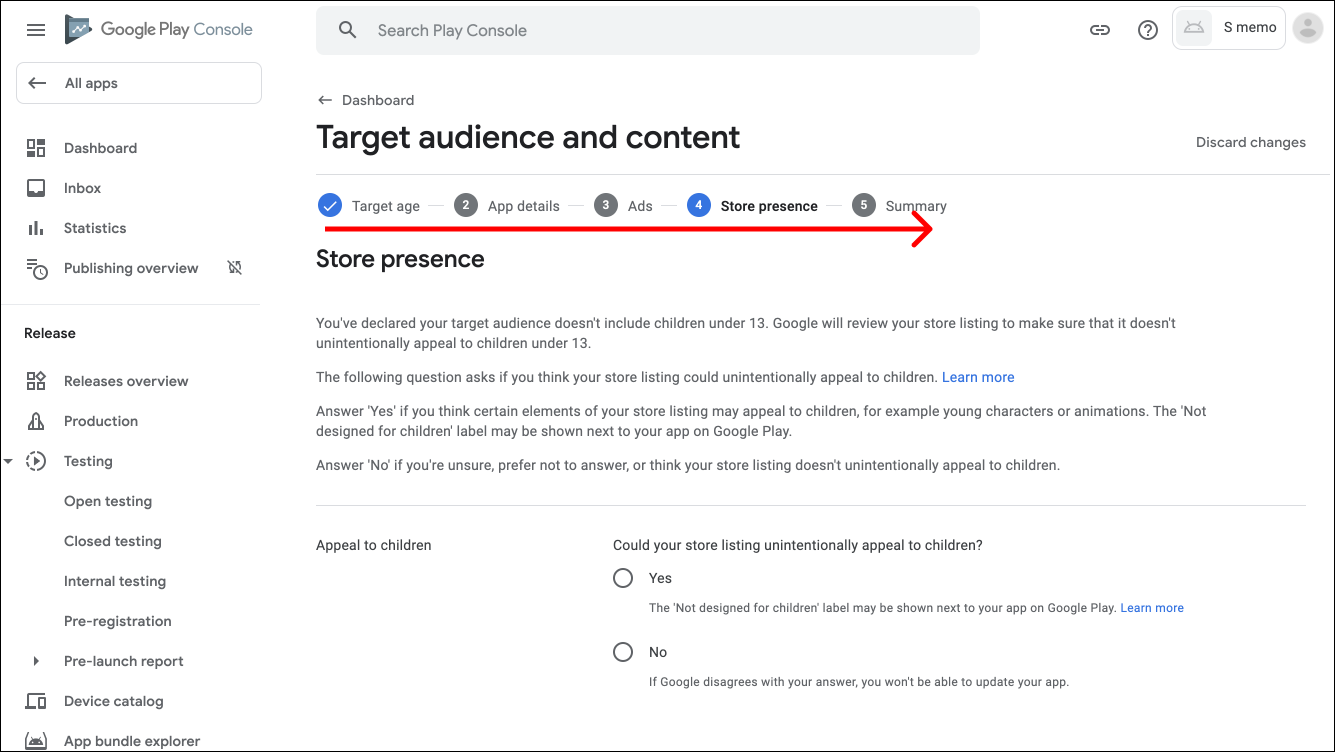
News Apps에서는 뉴스 앱인지를 체크합니다.
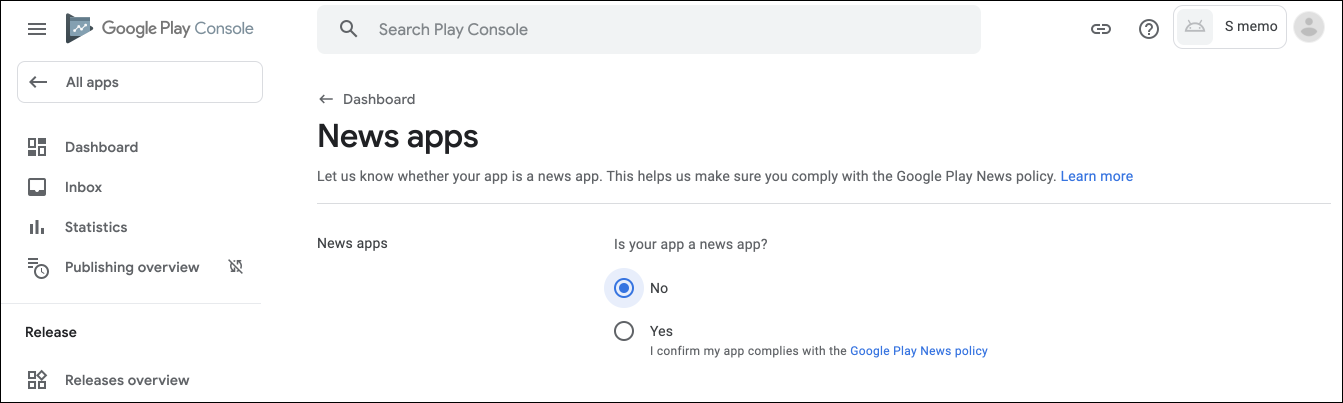
App category & Contact Details에서는 다음 항목들을 입력합니다.
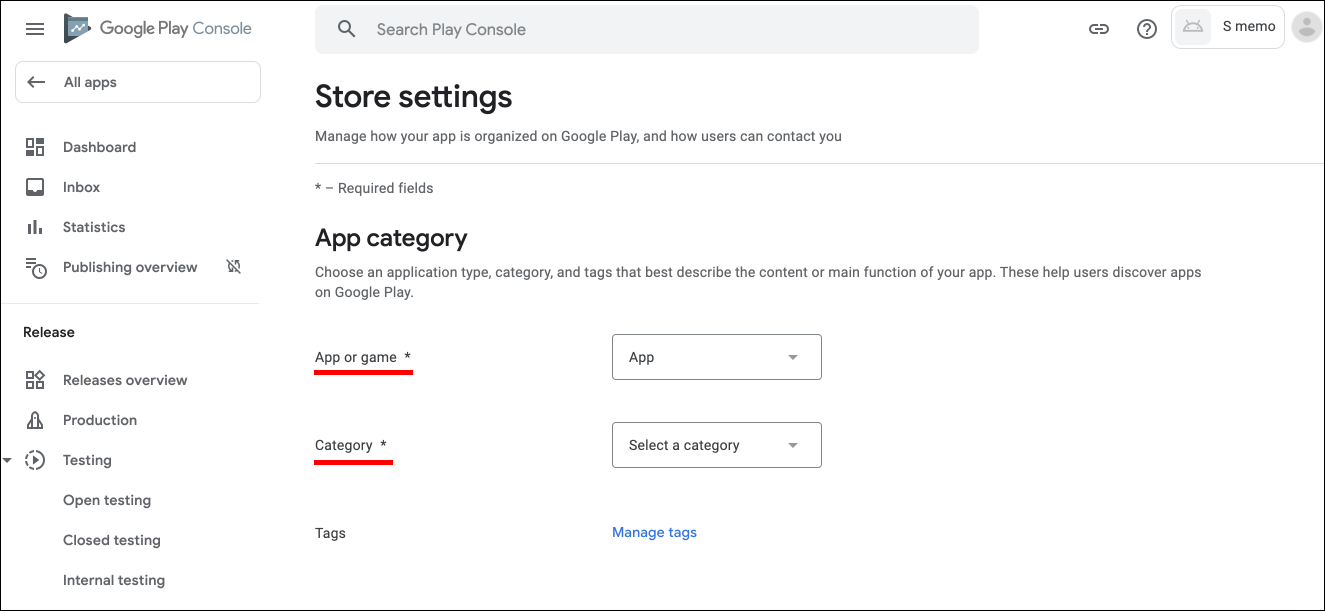
App or Game: 게임 앱인지 아닌지를 선택합니다.Category: 앱의 카테고리를 선택합니다.Tag: 앱의 태그를 선택합니다.
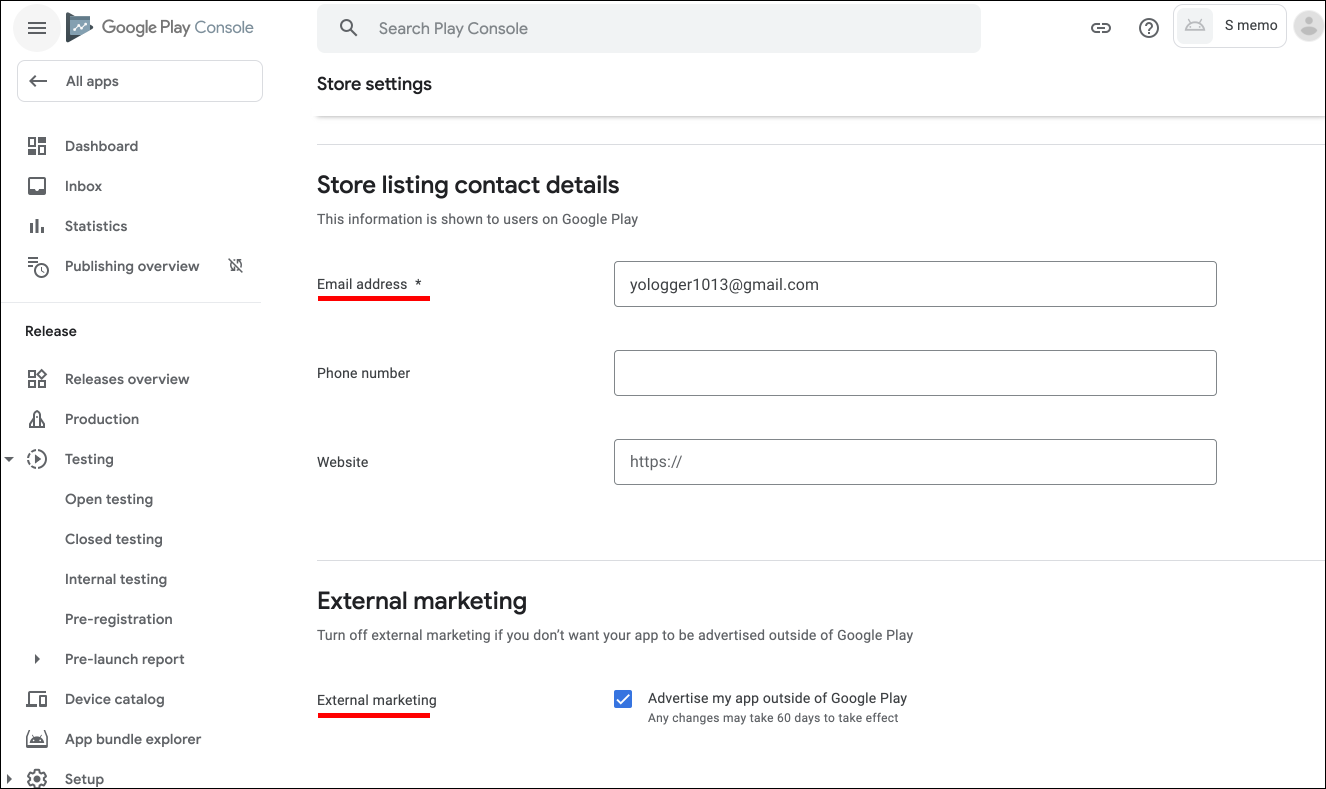
Email address: 구글 플레이스토어에 표시될 이메일 주소를 입력합니다.Phone number: 구글 플레이스토어에 표시될 전화번호를 입력합니다.Website: 구글 플레이스토어에 표시될 웹사이트 주소를 입력합니다.External marketing: 외부 마케팅 여부를 선택합니다.
Main store listing에서는 다음 항목들을 입력합니다.
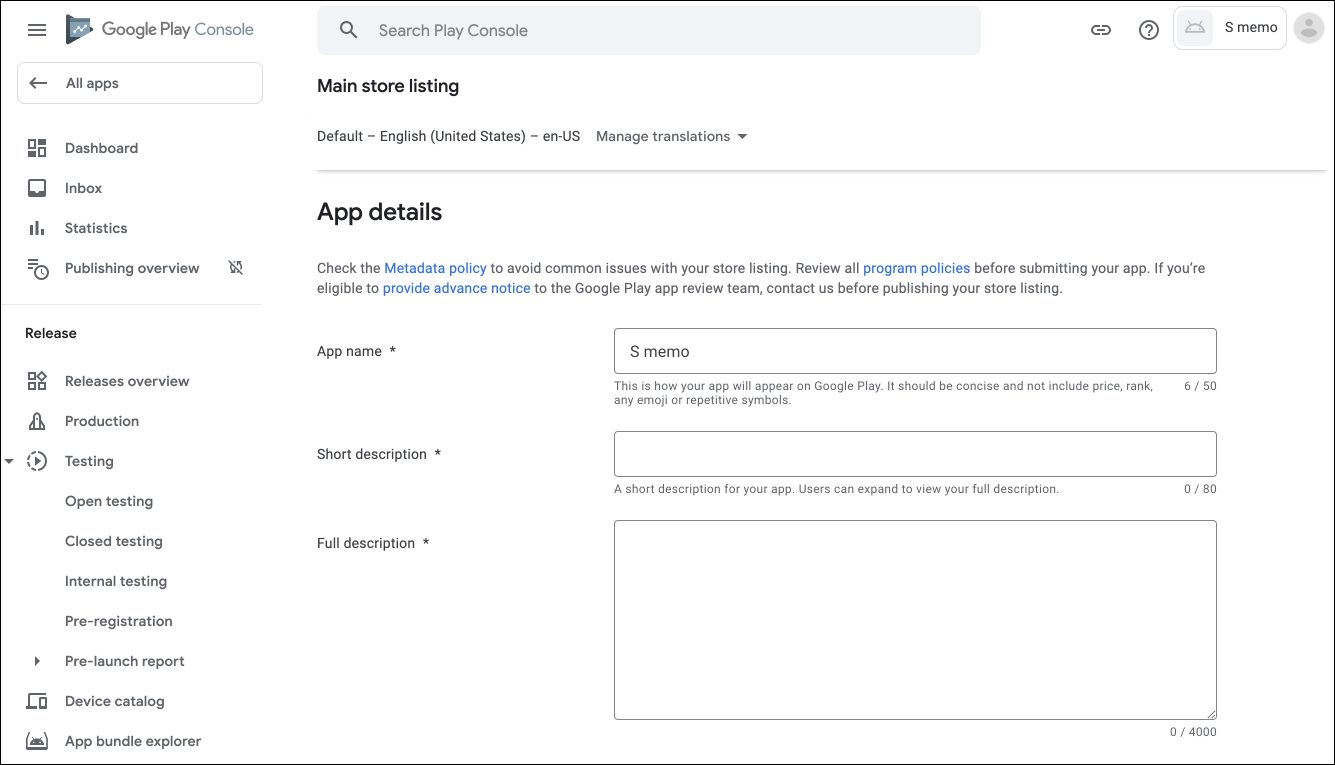
App name: 구글 플레이스토어에 표시되는 앱 이름입니다.Short description: 짧은 앱 설명문입니다.Full description: 긴 앱 설명문입니다.App icon: 구글 플레이스토어에 표시되는 앱 아이콘 이미지 (512x512px)Feature graphic: 앱을 공유했을 때 표시되는 섬네일 이미지 (1024x500px)
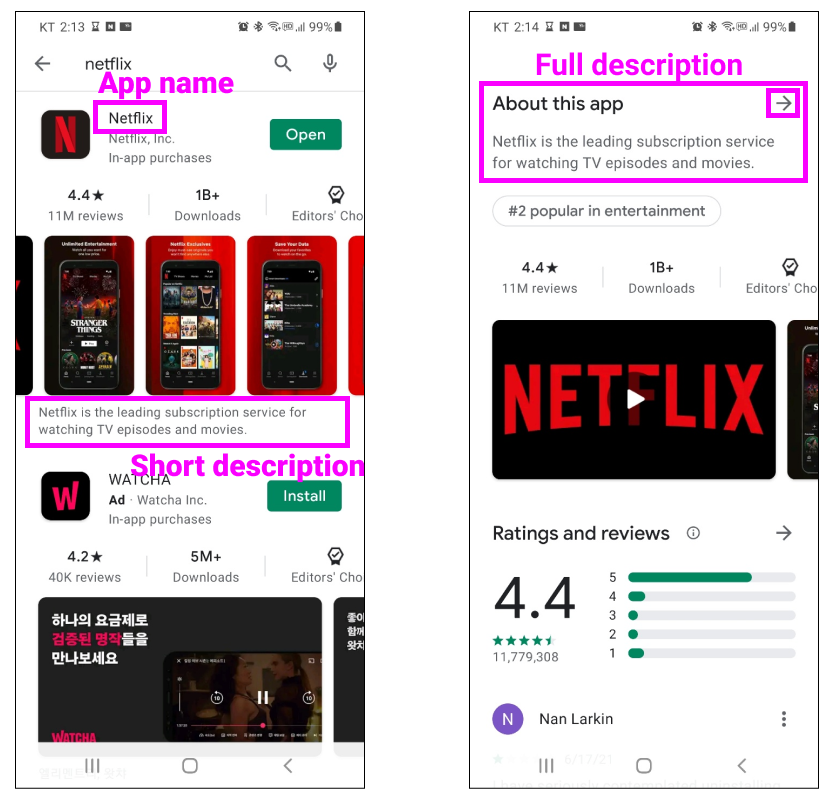
Main store listing에서는 다음 항목들도 입력합니다.
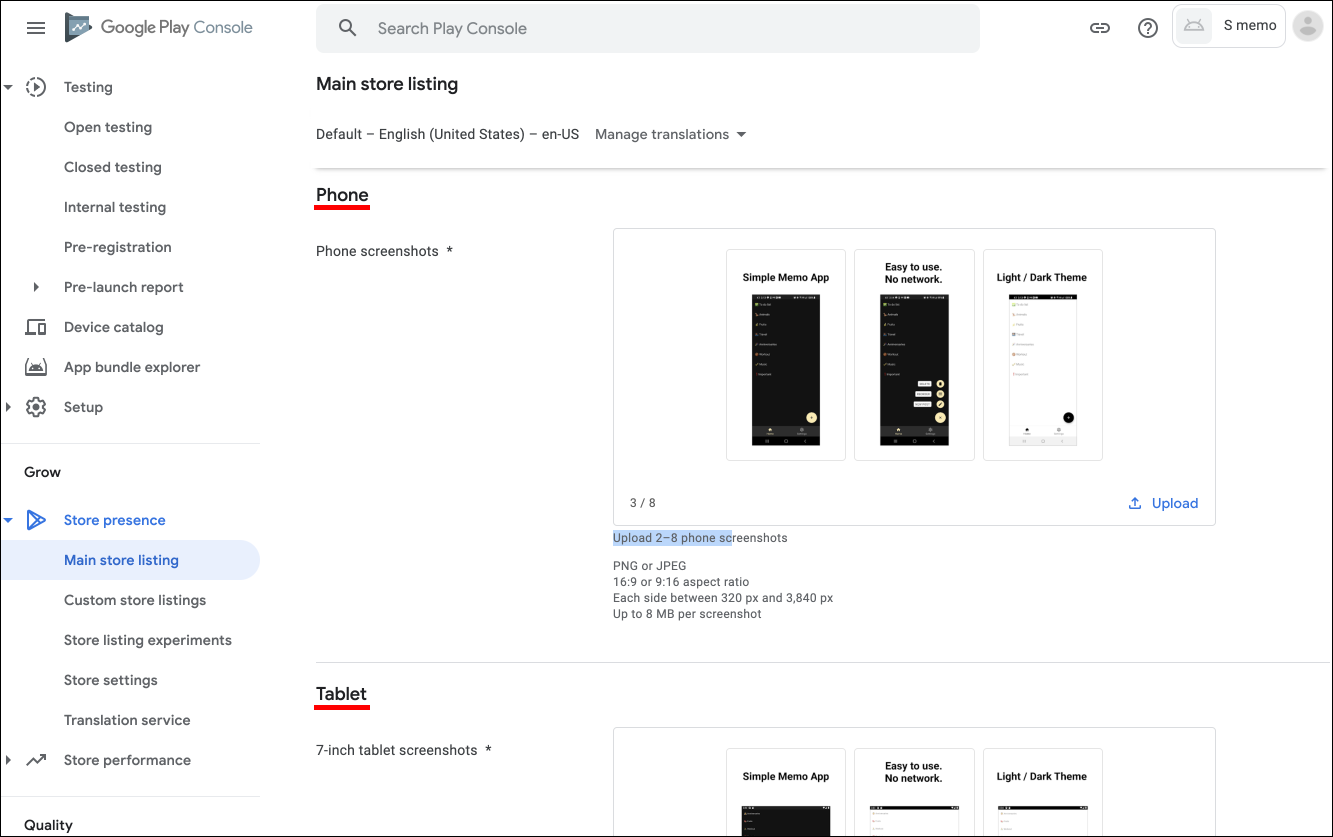
Phone screenshots: 모바일 환경에서 실행한 스크린샷 이미지 2~8장 (16:9 또는 9:6 비율)7-inch Tablet screenshots: 7인치 태블릿 환경에서 실행한 스크린샷 이미지 2~8장 (16:9 또는 9:6 비율)10-inch Tablet screenshots: 10인치 태블릿 환경에서 실행한 스크린샷 이미지 2~8장 (16:9 또는 9:6 비율)
# 앱 출시
Production으로 이동하여 Edit release를 클릭합니다.
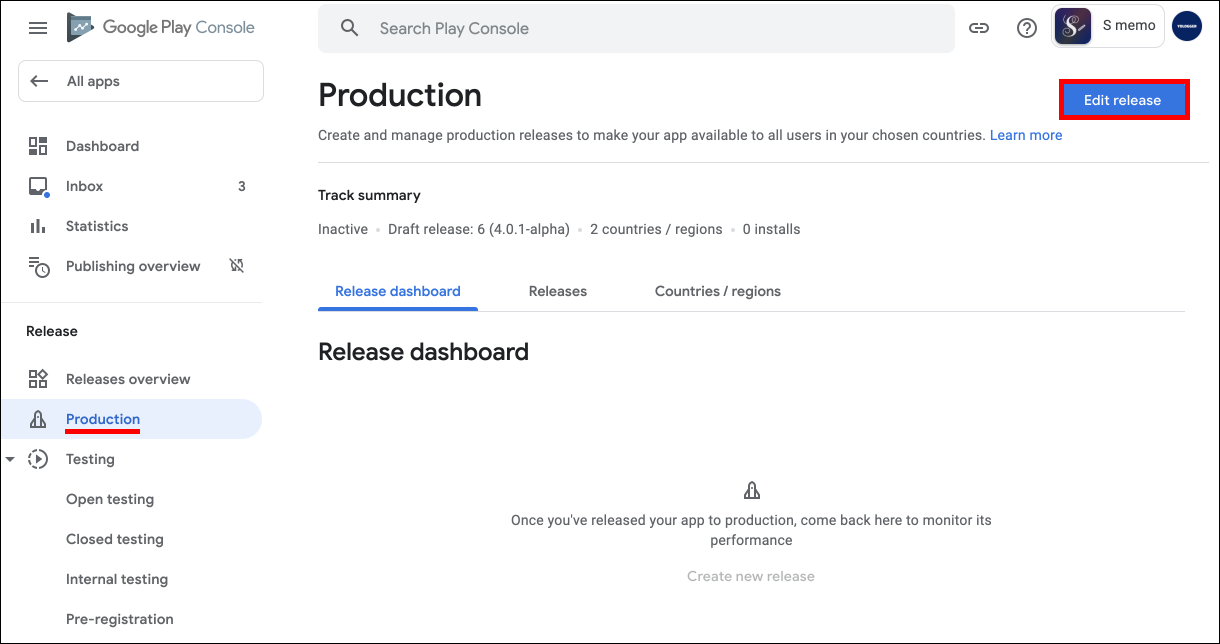
Review release를 클릭합니다.
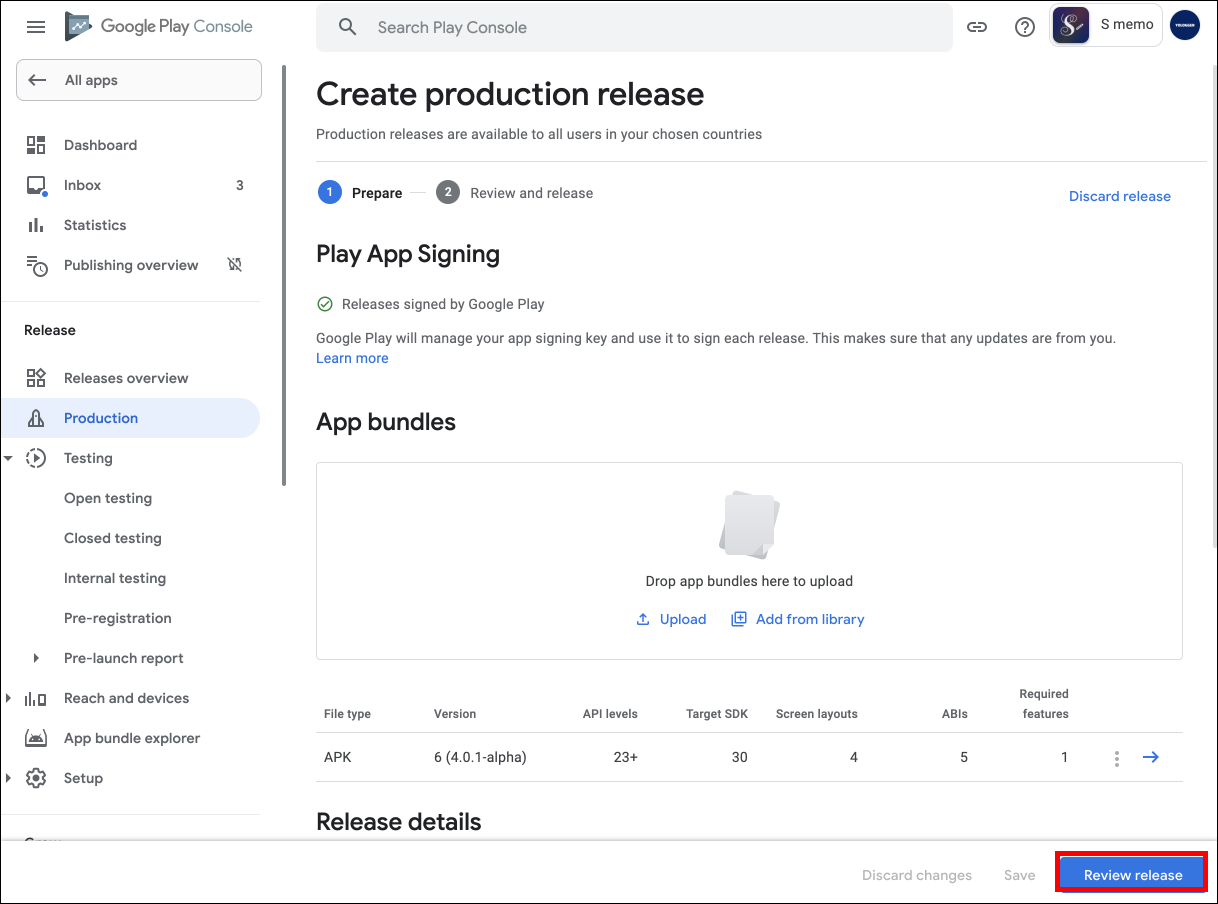
에러나 경고가 없는지 확인하고 Start rollout to Production 버튼을 누르면 앱이 출시됩니다.
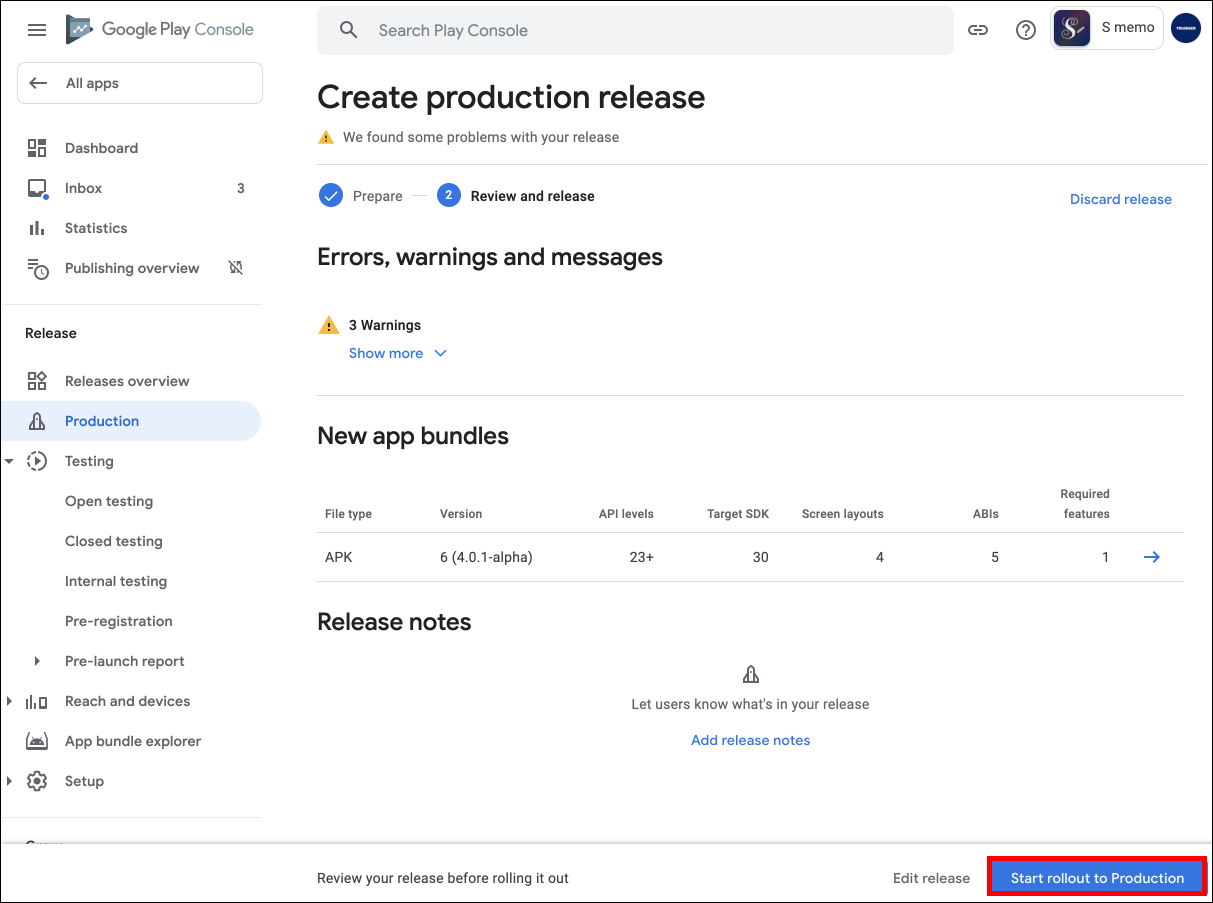
구글의 심사는 몇 시간에서 며칠이 소요될 수 있습니다. 앱이 심사 중이면 다음과 같이 In review로 표시됩니다.
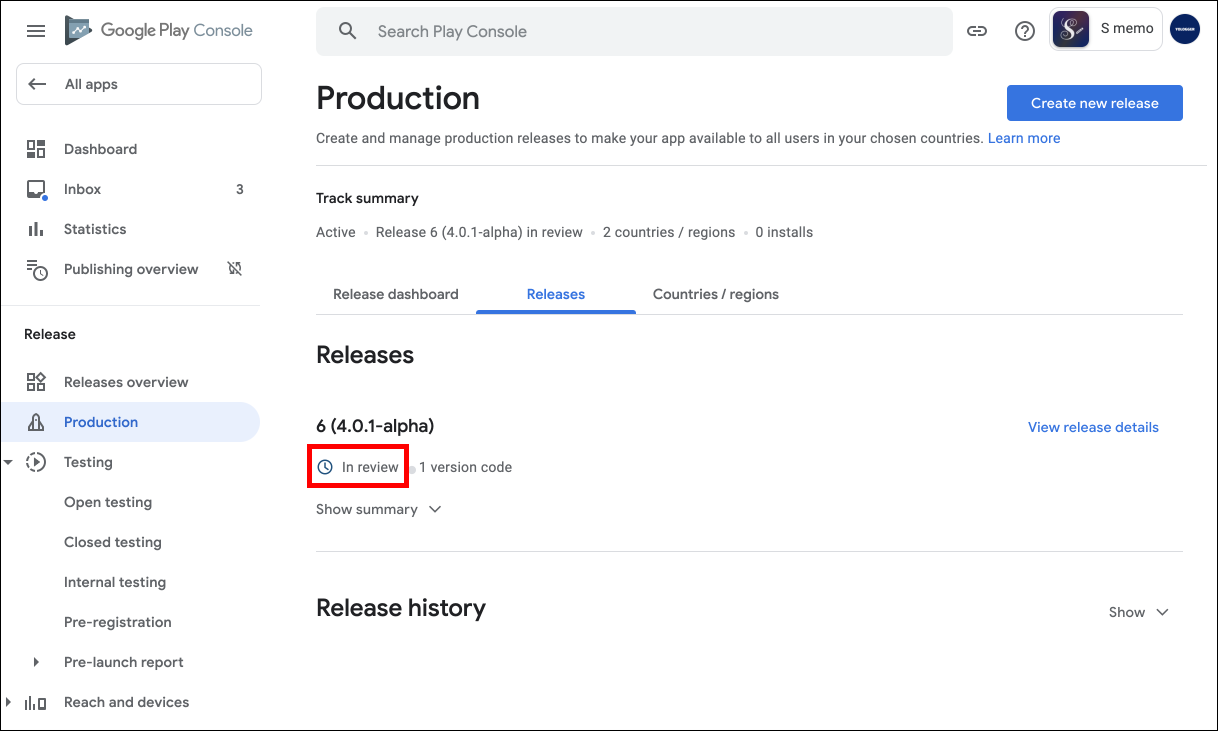
심사가 끝나면 Available on Google Play로 상태가 변합니다.
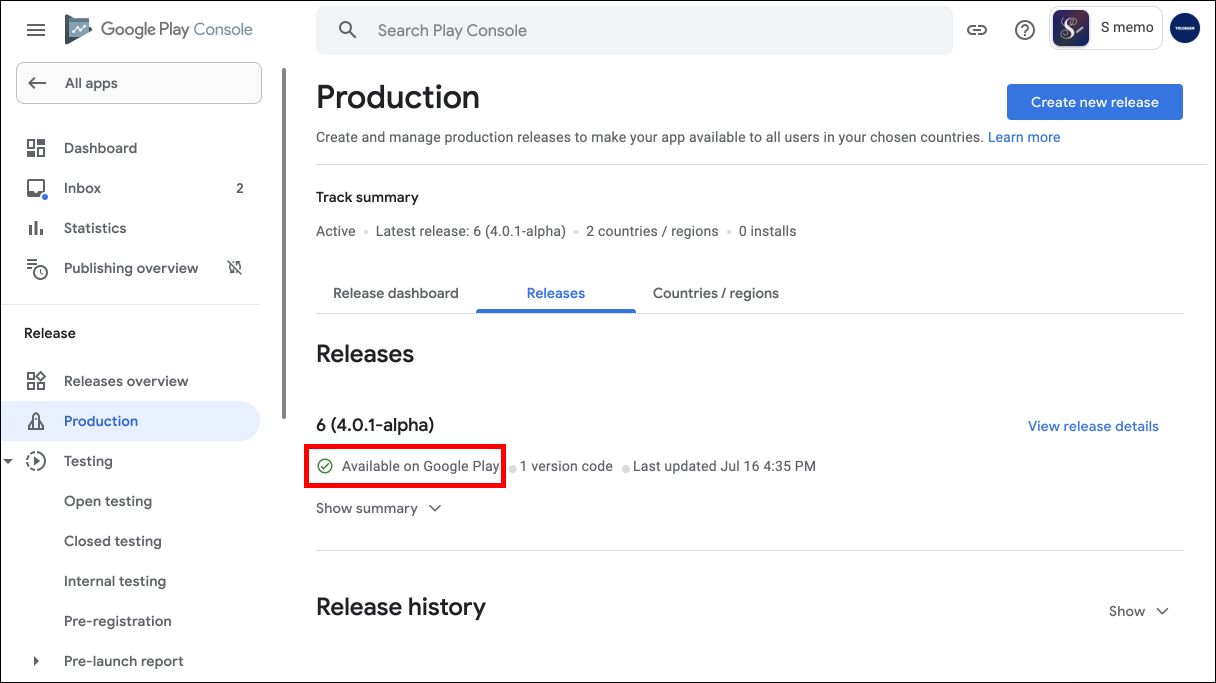
이제 구글 플레이스토어에서 앱을 다운받을 수 있습니다.
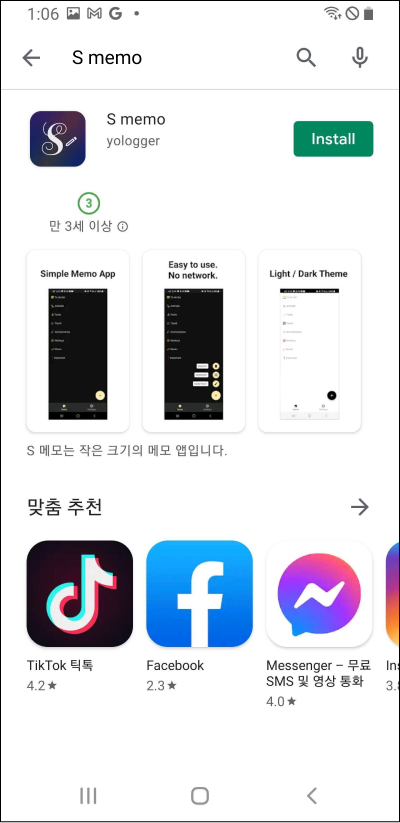
# 앱 설치 URL
출시한지 얼마되지 않거나 다운로드 수가 낮은 앱은 구글 플레이스토어에 노출되지 않을 수도 있습니다. 이 경우 앱 설치 URL을 제공할 수 있습니다.
Google Play Console > All apps로 이동하여 출시한 앱을 선택합니다.
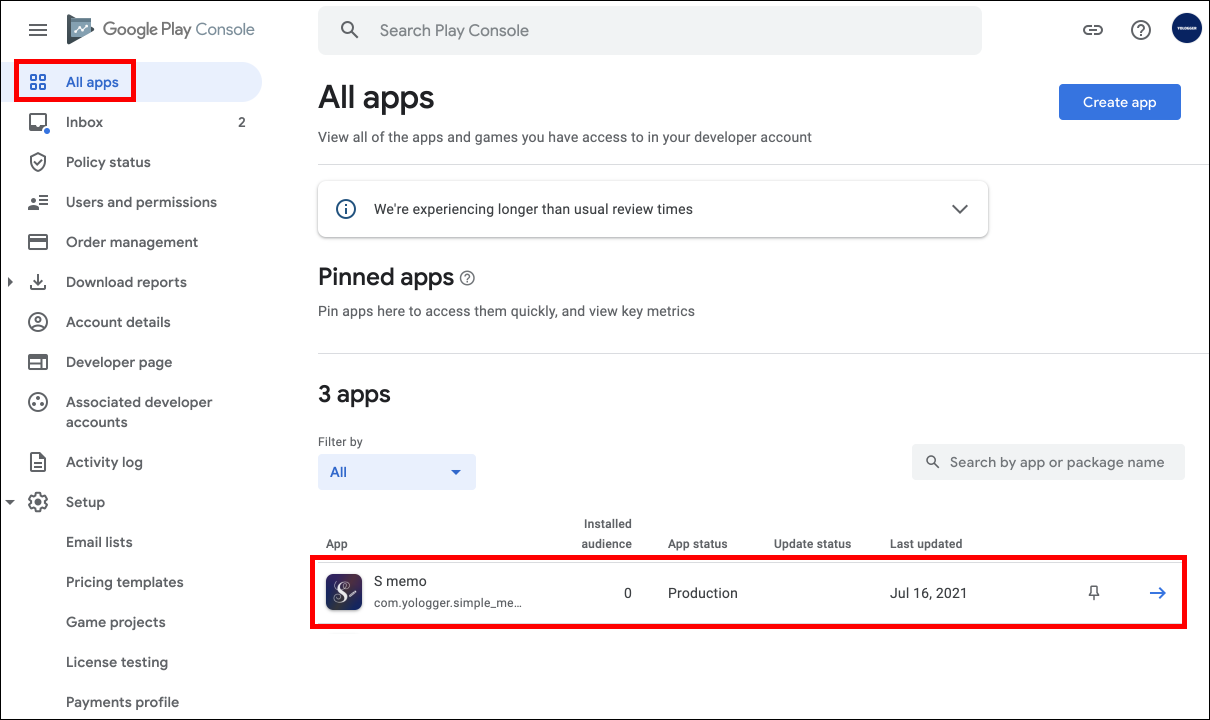
View on Google Play를 클릭합니다.
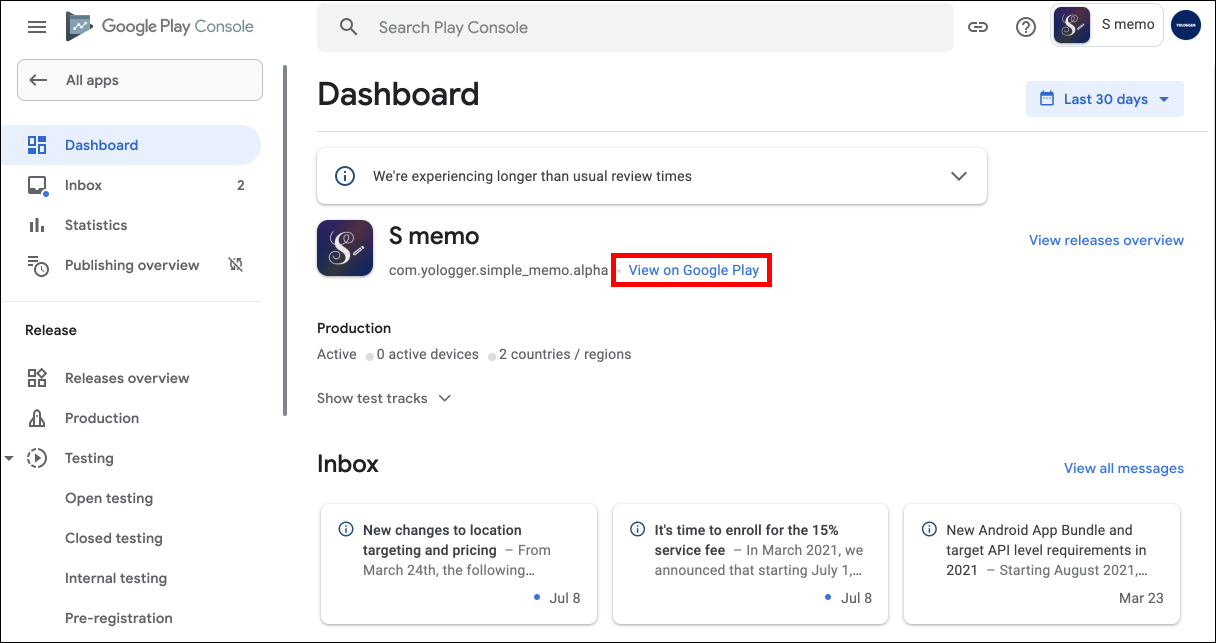
구글 플레이스토어 앱 설치 페이지로 이동합니다. 이 페이지의 URL을 제공하면 됩니다.